Cara Membuat Logo dengan Photoshop & CorelDraw
langkah-langkahnya,
bukalah program CorelDraw lalu buatlah lingkaran dengan menggunakan Ellipse Tool dan buatlah lingkaran kira-kira seperti yang terlihat di bawah ini.
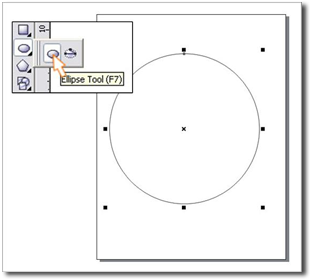
Setelah itu, warnai lingkaran yang sudah Anda buat tersebut dengan mengklik kiri kotak berwarna hitam pada pallete color yang ada dibagian kanan program CorelDraw kemudian klik kanan kotak silang yang juga berada pada pallete color untuk menghilangkan warna outlinelingkaran.
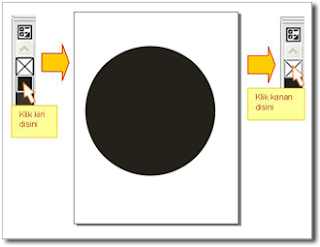
Buatlah sebuah lingkaran lagi dengan cara yang sama dan biarkan warnanya tetap putih kemudian letakkan kira-kira seperti terlihat pada gambar di bawah ini.
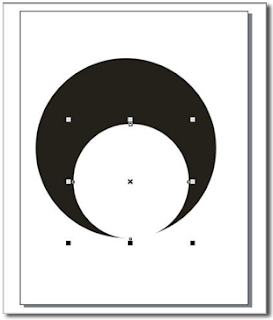
Setelah itu buatlah rectangle dengan menggunakan rectangle tool kemudian putar rectangletersebut 347.1 derajat.

Buanglah warna outline rectangle yang sudah diputar tadi kemudian letakkan ke dalam objek lingkaran hitam kira-kira seperti terlihat pada gambar di bawah ini.
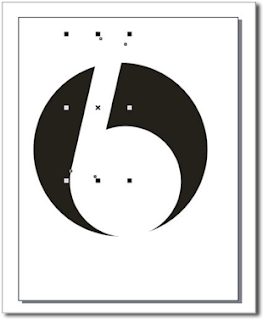
Blok semua objek yang telah dibuat tadi kemudian klik menu arrange yang terdapat di bagian atas dan pilih shapping kemudian back minus front.
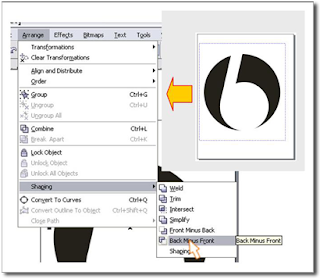 Setelah itu hasilnya akan menjadi dua potongan objek seperti terlihat pada gambar di bawah ini.
Setelah itu hasilnya akan menjadi dua potongan objek seperti terlihat pada gambar di bawah ini.

Buatlah sebuah ligkaran lagi kemudian warnai dengan warna hitam dan letakkan persis ditengah-tengah lingkaran putih seperti terlihat pada gambar di bawah ini.

Setelah itu gabungkan lingkaran yang baru dibuat tersebut dengan objek di belakangnya dengan cara mengeblok seluruh objek lalu megklik kanan & pilih group.
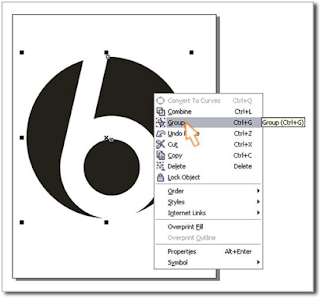
Agar logo yang baru dibuat melalui CorelDraw ini dapat dibaca oleh Photoshop, kita harus meng-export-nya ke bentuk file yang ber-extension PSD (format Photoshop). Caranya klik menu file lalu pilih export. Saat ingin menyimpannya, pilih save as type-nya PSD – Adobe Photoshop.
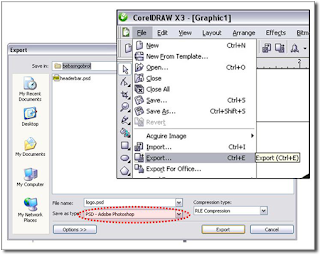
Jika sudah tersimpan dalam format file Photoshop (PSD), bukalah file tersebut melalui program Photoshop. Kita akan menambahkan sedikit efek agar logo ini terlihat lebih menarik. Gambar seperti dibawah ini akan Anda lihat pada saat Anda membuka file logo yang berformat PSD tersebut.
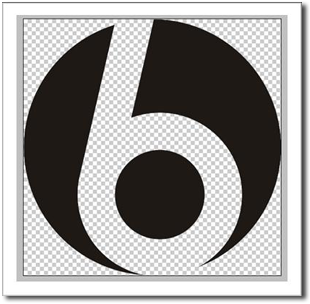
Ubahlah besar canvas size menjadi 7.2x7.2 inch dengan cara mengklik menu image -> canvas size.
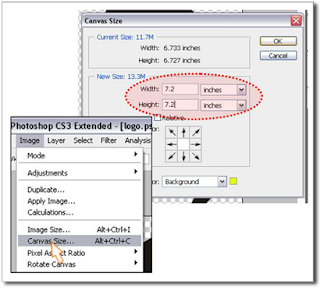
Hasilnya akan terlihat seperti gambar di bawah ini setelah canvas size-nya diperbesar.
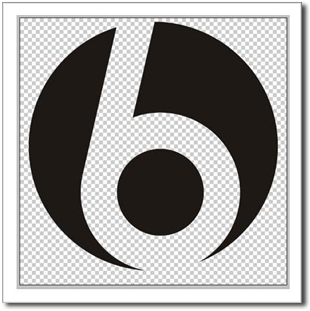
Sekarang marilah kita mewarnai logo ini….
Saya menggunakan perpaduan warna hijau & kuning untuk logo ini. Untuk mewarnai, gunakanpaint bucket tool & set foreground color.
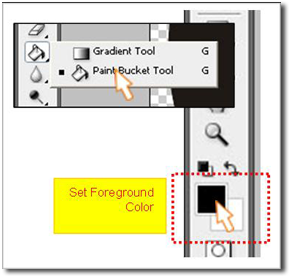
Warnailah logo ini dengan warna #36d317 & #e3fc0a seperti terlihat pada gambar di bawah ini.
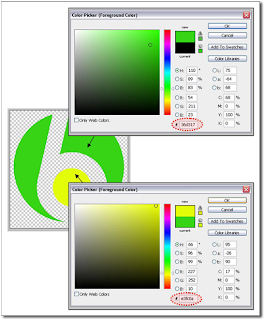
Selanjutnya, kita akan menambahkan efek 3D pada logo ini. Caranya buatlah lingkaran ellipsedengan menggunakan ellipse tool dan letakkan seperti terlihat pada gambar di bawah ini.
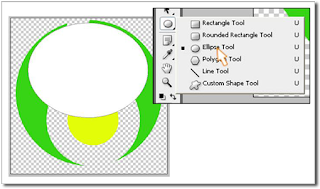
Buatlah layer baru kemudian klik kiri + Ctrl lingkaran yang terlihat pada layer window yang baru dibuat tadi. Hal ini dilakukan untuk membuat selection yang berbentuk ellipse seperti terlihat pada gambar di bawah ini.
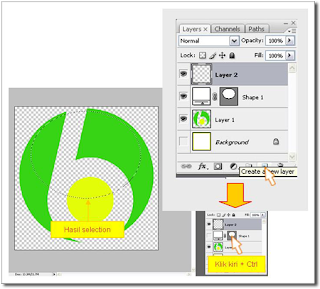
Setelah itu klik kiri + Ctrl + Alt + Shift logo yang ada di layer window.

Selanjutnya hilangkanlah selection pada lingkaran kuning dengan menggunakan rectangular marquee tool. Blok + Alt daerah selection yang mau dihilangkan (selection yang ada pada lingkaran kuning).
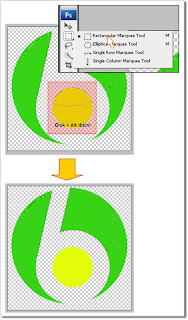
Setelah selection menjadi seperti gambar di atas, buatlah gradient dengan menggunakangradient tool pada daerah selection yang baru dibuat tadi. Hal ini saya lakukan untuk membuat agar logo ini kelihatan mengkilat seperti terkena cahaya matahari.
Pilih foreground to transparent seperti terlihat pada gambar di bawah ini.
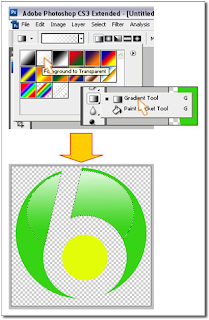
Atur opacity gradient tersebut menjadi 70% dengan cara double klik gradient layer yang ada pada layer window.
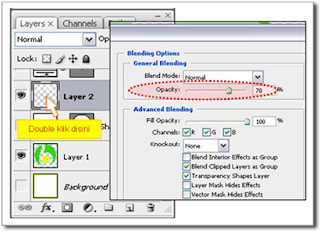
Selanjutnya kita akan membuat efek mengkilat lagi pada lingkaran kuning dengan cara yang sama seperti sebelumnya. Buatlah linggkaran ellipse dan letakkan persis seperti terlihat pada gambar di bawah ini.

Buatlah layer baru dengan cara yang sama seperti sebelumnya kemudian klik kiri + Ctrllingkaran yang baru dibuat tadi yang ada pada layer window untuk membuat selection.
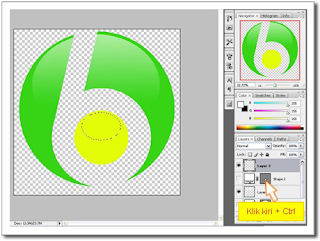
Setelah itu buatlah gradient pada daerah selection lingkaran ellipse yang baru dibuat tadi dengan cara yang juga sama seperti sebelumnya sehingga logo akan tampak seperti pada gambar di bawah ini.

Untuk membuat logo ini lebih terlihat menarik, saya menambahkan shadow. Caranya sangat mudah, pilih layer logo yang ada pada layer window kemudian klik icon fx kemudian pilih drop shadow.
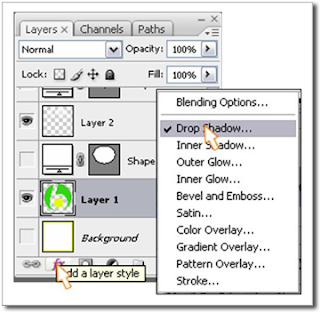
Atur style-nya seperti terlihat pada gambar di bawah ini.
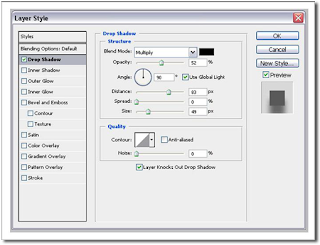
Hasil pemberian efek shadow akan terlihat seperti gambar di bawah ini.

Selanjutnya kita akan membuat logo ini agar terlihat seperti glass. Caranya adalah dengan menambahkan efek inner shadow pada logo ini kemudian atur style-nya seperti terlihat pada gambar di bawah ini.
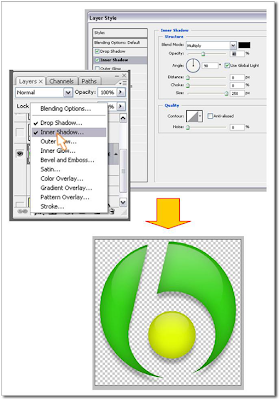
Nah… akhirnya selesai juga nih logo... :-)
Langkah terakhir adalah menyimpannya dalam dalam format PNG agar transparency logo ini tetap terjaga. Caranya klik menu file --> save as kemudian pilih format file-nya PNG (*.PNG).
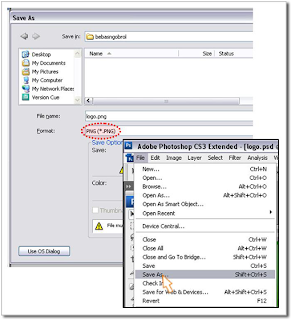
Oleh : Drs. Rayendra
bukalah program CorelDraw lalu buatlah lingkaran dengan menggunakan Ellipse Tool dan buatlah lingkaran kira-kira seperti yang terlihat di bawah ini.
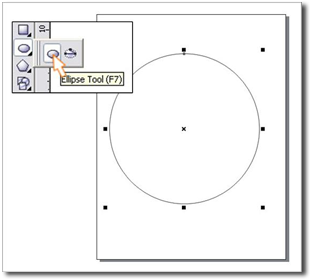
Setelah itu, warnai lingkaran yang sudah Anda buat tersebut dengan mengklik kiri kotak berwarna hitam pada pallete color yang ada dibagian kanan program CorelDraw kemudian klik kanan kotak silang yang juga berada pada pallete color untuk menghilangkan warna outlinelingkaran.
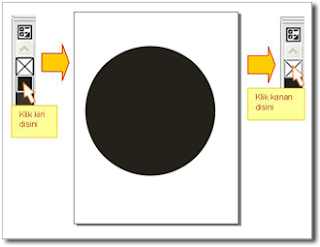
Buatlah sebuah lingkaran lagi dengan cara yang sama dan biarkan warnanya tetap putih kemudian letakkan kira-kira seperti terlihat pada gambar di bawah ini.
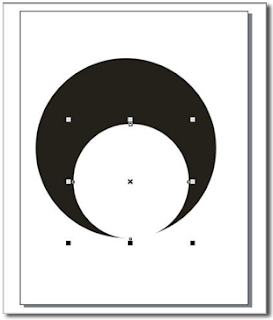
Setelah itu buatlah rectangle dengan menggunakan rectangle tool kemudian putar rectangletersebut 347.1 derajat.

Buanglah warna outline rectangle yang sudah diputar tadi kemudian letakkan ke dalam objek lingkaran hitam kira-kira seperti terlihat pada gambar di bawah ini.
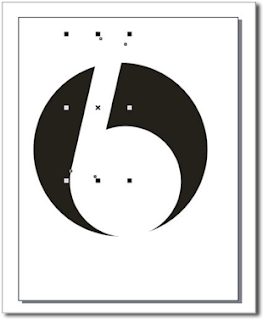
Blok semua objek yang telah dibuat tadi kemudian klik menu arrange yang terdapat di bagian atas dan pilih shapping kemudian back minus front.
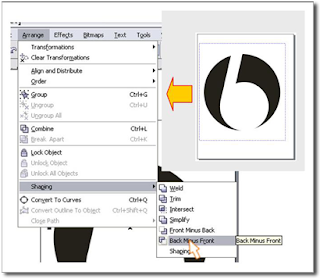 Setelah itu hasilnya akan menjadi dua potongan objek seperti terlihat pada gambar di bawah ini.
Setelah itu hasilnya akan menjadi dua potongan objek seperti terlihat pada gambar di bawah ini.
Buatlah sebuah ligkaran lagi kemudian warnai dengan warna hitam dan letakkan persis ditengah-tengah lingkaran putih seperti terlihat pada gambar di bawah ini.

Setelah itu gabungkan lingkaran yang baru dibuat tersebut dengan objek di belakangnya dengan cara mengeblok seluruh objek lalu megklik kanan & pilih group.
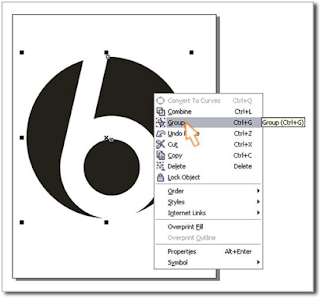
Agar logo yang baru dibuat melalui CorelDraw ini dapat dibaca oleh Photoshop, kita harus meng-export-nya ke bentuk file yang ber-extension PSD (format Photoshop). Caranya klik menu file lalu pilih export. Saat ingin menyimpannya, pilih save as type-nya PSD – Adobe Photoshop.
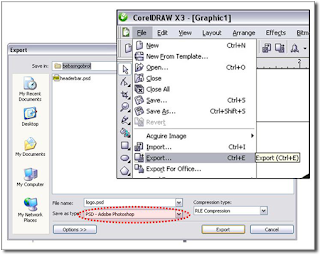
Jika sudah tersimpan dalam format file Photoshop (PSD), bukalah file tersebut melalui program Photoshop. Kita akan menambahkan sedikit efek agar logo ini terlihat lebih menarik. Gambar seperti dibawah ini akan Anda lihat pada saat Anda membuka file logo yang berformat PSD tersebut.
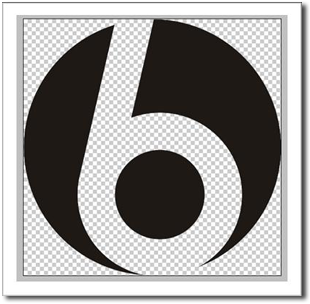
Ubahlah besar canvas size menjadi 7.2x7.2 inch dengan cara mengklik menu image -> canvas size.
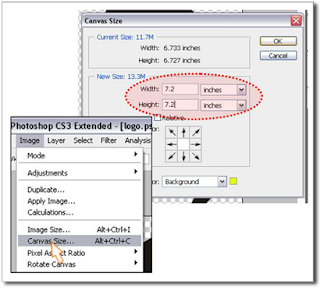
Hasilnya akan terlihat seperti gambar di bawah ini setelah canvas size-nya diperbesar.
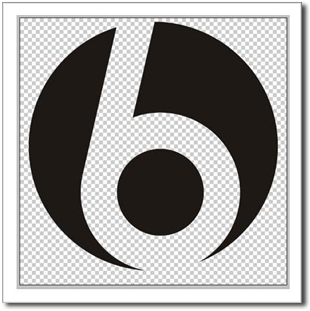
Sekarang marilah kita mewarnai logo ini….
Saya menggunakan perpaduan warna hijau & kuning untuk logo ini. Untuk mewarnai, gunakanpaint bucket tool & set foreground color.
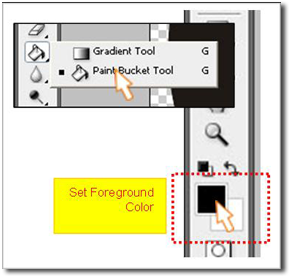
Warnailah logo ini dengan warna #36d317 & #e3fc0a seperti terlihat pada gambar di bawah ini.
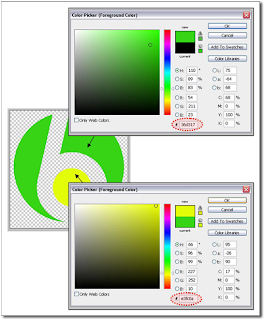
Selanjutnya, kita akan menambahkan efek 3D pada logo ini. Caranya buatlah lingkaran ellipsedengan menggunakan ellipse tool dan letakkan seperti terlihat pada gambar di bawah ini.
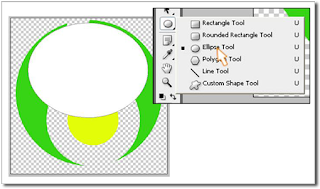
Buatlah layer baru kemudian klik kiri + Ctrl lingkaran yang terlihat pada layer window yang baru dibuat tadi. Hal ini dilakukan untuk membuat selection yang berbentuk ellipse seperti terlihat pada gambar di bawah ini.
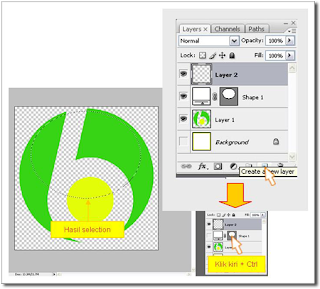
Setelah itu klik kiri + Ctrl + Alt + Shift logo yang ada di layer window.

Selanjutnya hilangkanlah selection pada lingkaran kuning dengan menggunakan rectangular marquee tool. Blok + Alt daerah selection yang mau dihilangkan (selection yang ada pada lingkaran kuning).
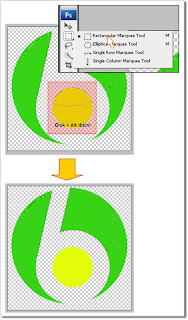
Setelah selection menjadi seperti gambar di atas, buatlah gradient dengan menggunakangradient tool pada daerah selection yang baru dibuat tadi. Hal ini saya lakukan untuk membuat agar logo ini kelihatan mengkilat seperti terkena cahaya matahari.
Pilih foreground to transparent seperti terlihat pada gambar di bawah ini.
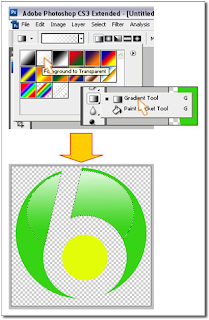
Atur opacity gradient tersebut menjadi 70% dengan cara double klik gradient layer yang ada pada layer window.
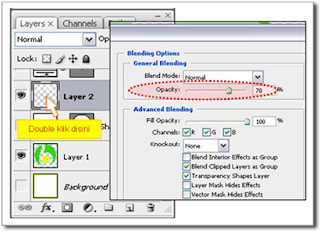
Selanjutnya kita akan membuat efek mengkilat lagi pada lingkaran kuning dengan cara yang sama seperti sebelumnya. Buatlah linggkaran ellipse dan letakkan persis seperti terlihat pada gambar di bawah ini.

Buatlah layer baru dengan cara yang sama seperti sebelumnya kemudian klik kiri + Ctrllingkaran yang baru dibuat tadi yang ada pada layer window untuk membuat selection.
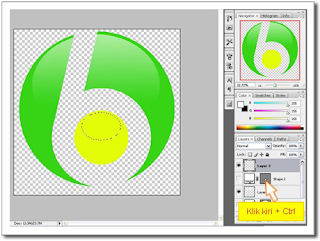
Setelah itu buatlah gradient pada daerah selection lingkaran ellipse yang baru dibuat tadi dengan cara yang juga sama seperti sebelumnya sehingga logo akan tampak seperti pada gambar di bawah ini.

Untuk membuat logo ini lebih terlihat menarik, saya menambahkan shadow. Caranya sangat mudah, pilih layer logo yang ada pada layer window kemudian klik icon fx kemudian pilih drop shadow.
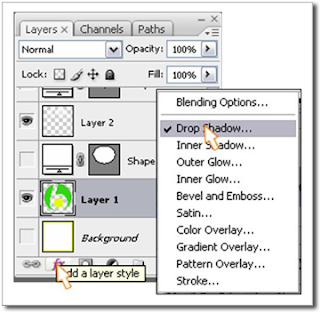
Atur style-nya seperti terlihat pada gambar di bawah ini.
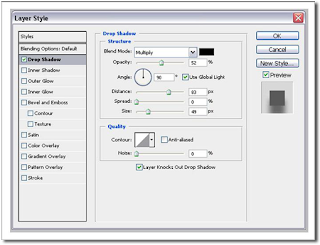
Hasil pemberian efek shadow akan terlihat seperti gambar di bawah ini.

Selanjutnya kita akan membuat logo ini agar terlihat seperti glass. Caranya adalah dengan menambahkan efek inner shadow pada logo ini kemudian atur style-nya seperti terlihat pada gambar di bawah ini.
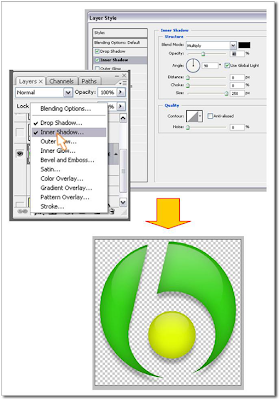
Nah… akhirnya selesai juga nih logo... :-)
Langkah terakhir adalah menyimpannya dalam dalam format PNG agar transparency logo ini tetap terjaga. Caranya klik menu file --> save as kemudian pilih format file-nya PNG (*.PNG).
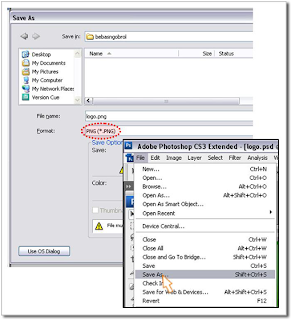
Oleh : Drs. Rayendra
Sumber : http://mmsmk1ampekangkek.blogspot.com

No comments:
Post a Comment